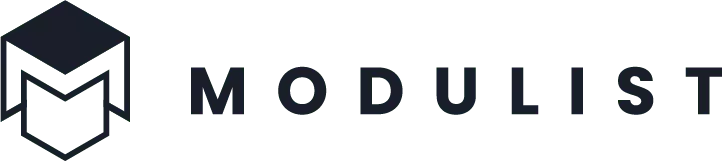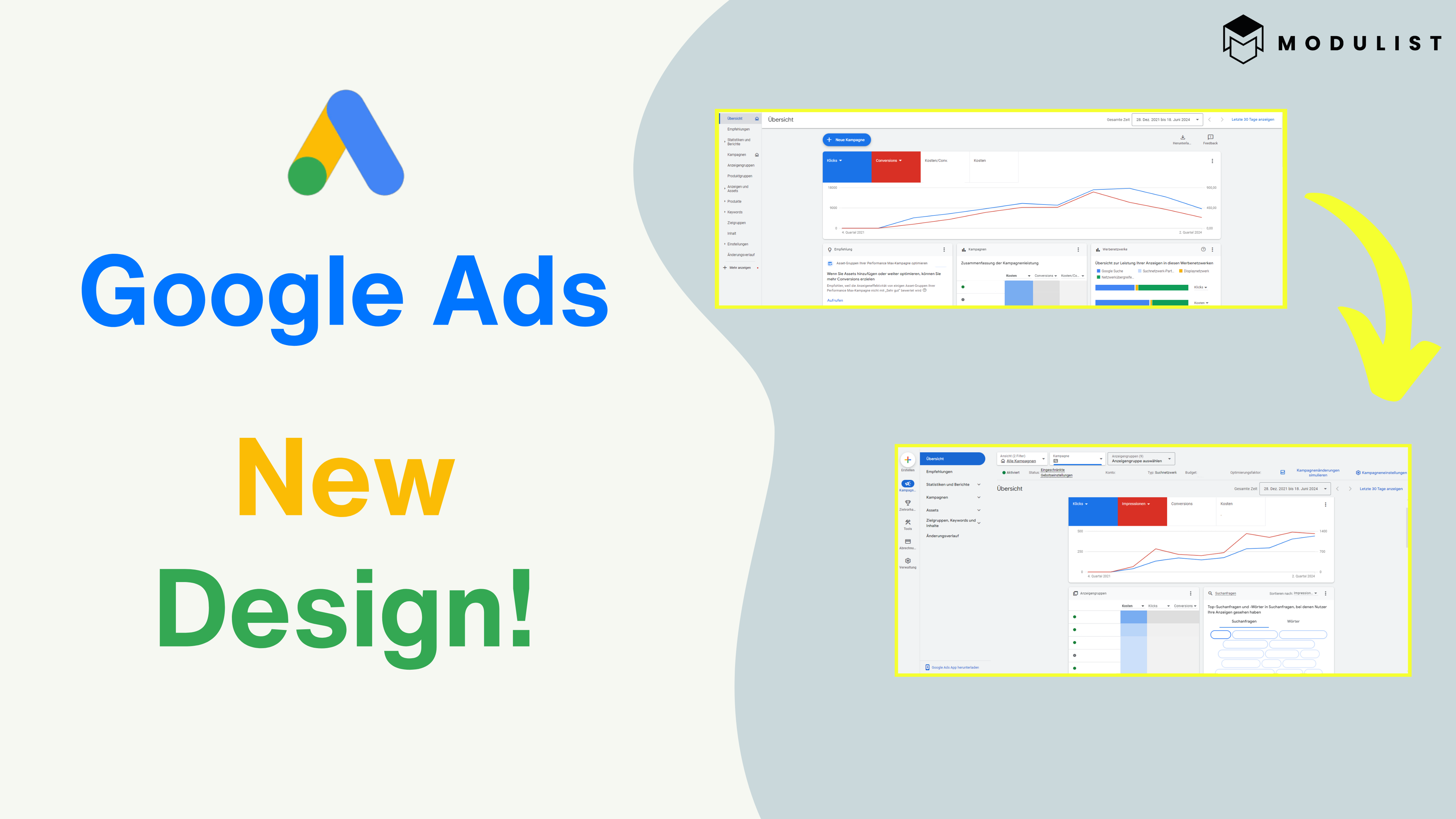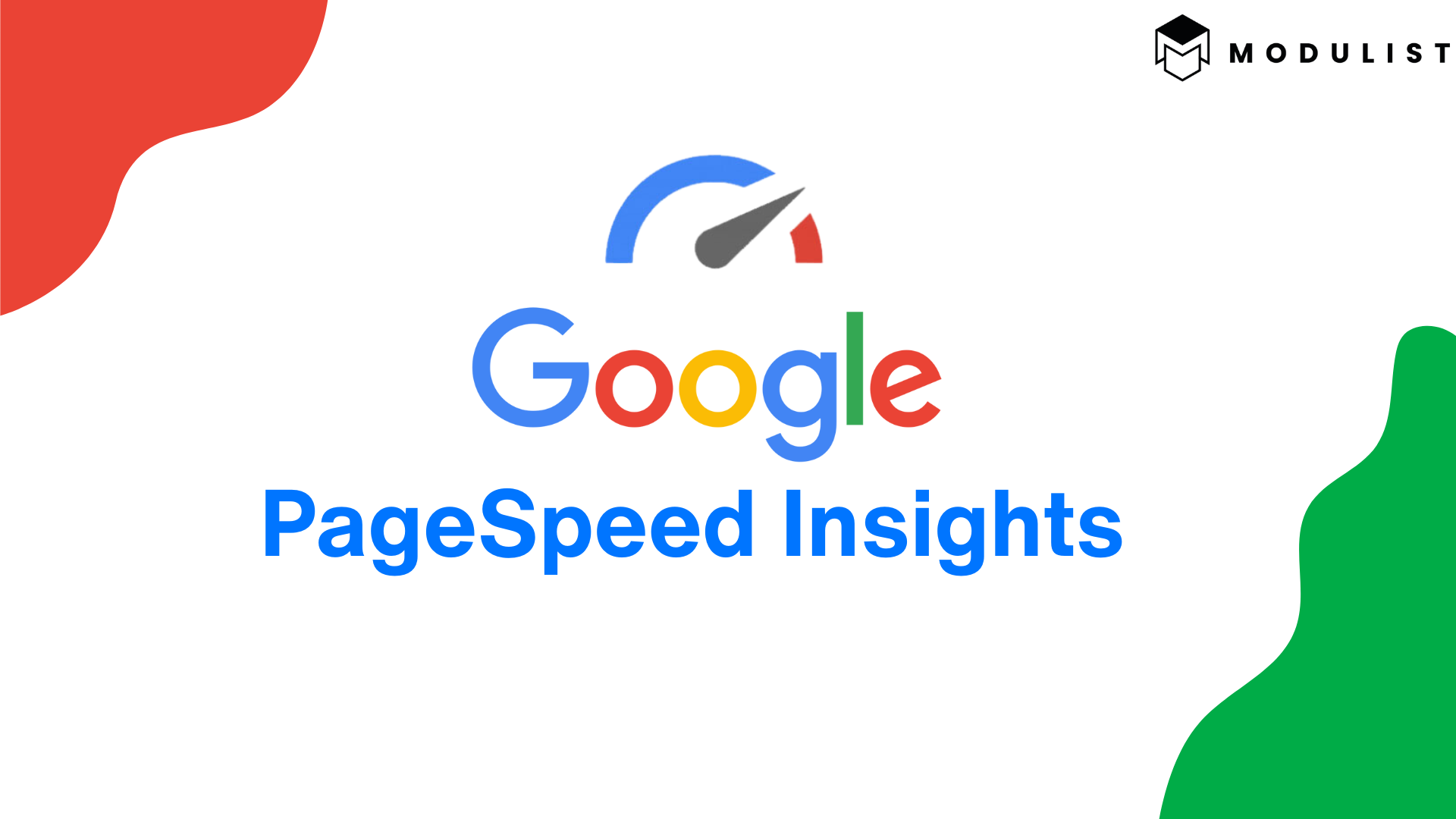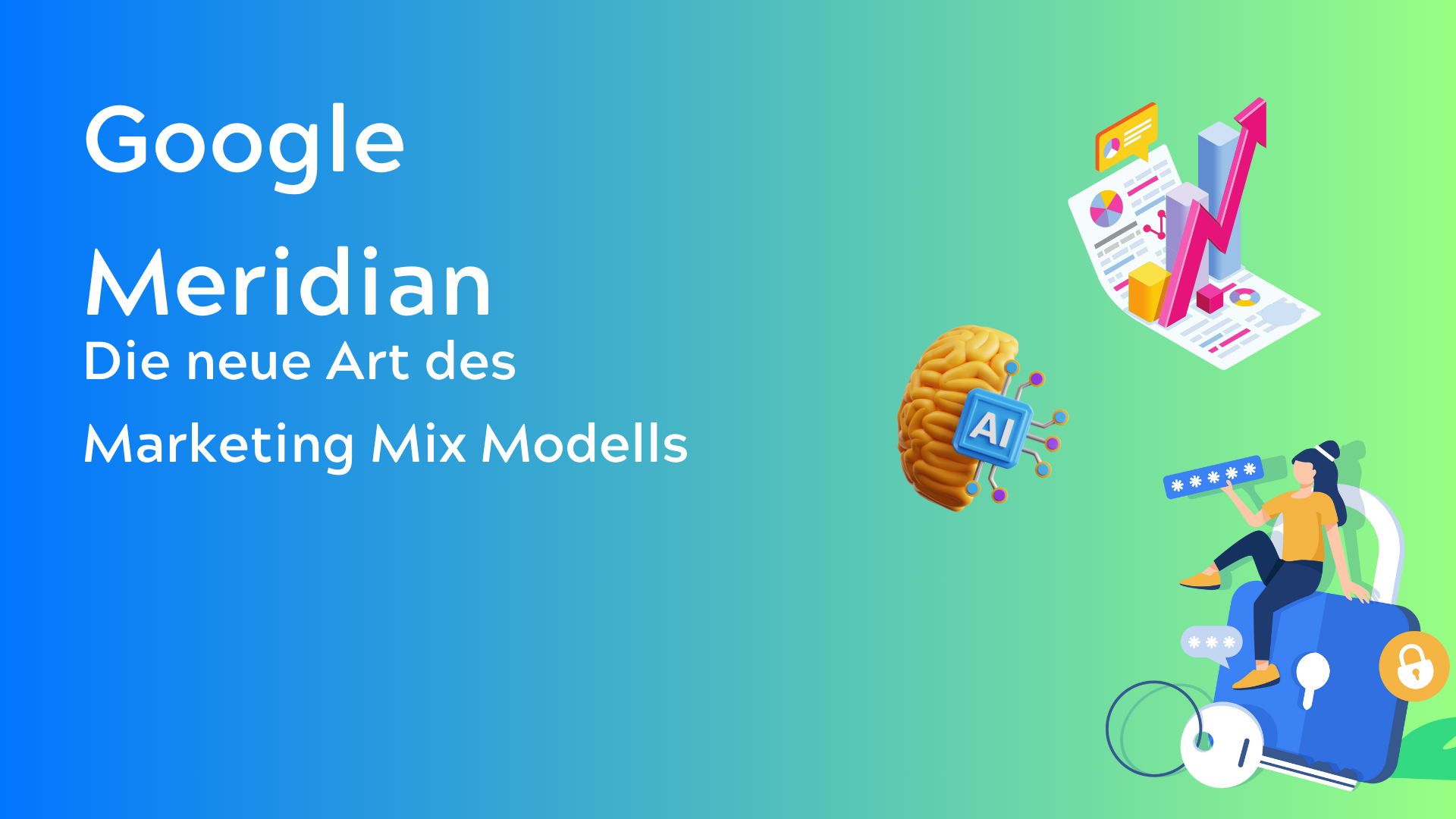Suchst du nach einer Möglichkeit, deine Daten aus Matomo mit Google Data Studio (alias Looker Studio) zu verbinden? Dann bist Du hier genau richtig. In diesem Blogbeitrag befassen wir uns mit den Themen Matomo und Google Data Studio. Wir werden herausfinden, wozu Matomo und Google Data Studio dienen und warum du deine Daten aus Matomo in Google Data Studio darstellen solltest. Außerdem werden wir sehen, wie du Daten aus Matomo exportieren und in deine Google Data Studio-Berichte integrieren kannst. Wir zeigen dir auch, wie du den Prozess automatisieren kannst, damit du deine Berichte problemlos auf dem neuesten Stand halten kannst.
Was ist Matomo?
Matomo ist eine Open Source Web-Analyse Software. Mit Matomo können Website-Besucher in Echtzeit erfasst, verfolgt und analysiert werden. Man erfährt, woher die Besucher kommen, welche Seiten sie besuchen und vieles mehr. Matomo ermöglicht es auch, eigene Tags und Segmente zu erstellen, um die Besucher noch besser zu verstehen.
Was ist Google Data Studio (alias Looker Studio)?
Google Data Studio ist ein von Google entwickeltes Data-Visualization-Tool. Hiermit kannst du Daten aus verschiedenen Quellen visualisieren und analysieren. Im Gegensatz zu Google Analytics können benutzerdefinierte und interaktive Berichte und Dashboards erstellt werden.
Warum sollte Ich Matomo Daten in Google Data Studio darstellen?
Matomo und Google Data Studio sind beides sehr gute Tools zur Datenauswertung. Werden sie kombiniert, können Website-Daten noch besser verstanden und analysiert werden. So erhält man eine optimale Datenauswertung.
Wenn du also deine Webanalyse bestmöglich nutzen möchtest, solltest du deine Matomo Daten in Google Data Studio integrieren. Auf diese Weise werden aussagekräftige, informative Berichte erstellt, die dabei helfen, bessere Entscheidungen für die Website und Online-Marketing Kampagnen zu treffen.
Wie exportiere Ich Matomo Daten?
Glücklicherweise ist die Integration von Matomo in Google Data Studio ein relativ einfache gestalteter Prozess. In diesem Artikel führen wir dich Schritt für Schritt durch die Anleitung, damit du schnellstmöglich mit der Erstellung besserer Berichte beginnen kannst.
Melde dich zunächst bei deinem Matomo-Konto an und klicke auf die gewünschte Metrik. Über das Dashboard links kannst du die Kanaltypen exportieren. Das erfolgt durch den Pfeil unter der Grafik “Kanaltypen”.
Dort wählst du beim Export die Optionen “CSV”, “Standard Bericht” und beim Zeilenlimit “Alle”. Kopiere anschließend die generierte Export URL.
Wie generiere ich Authentifizierungstoken in Matomo?
Dir wird auffallen, dass mitten in der URL “EXPORT_YOUR_TOKEN_AUTH_HERE” stehen wird. Diesen Abschnitt musst Du durch deinen persönlichen Authentifizierungstoken ersetzen. Solltest Du noch keinen haben, klicke oben rechts auf das Zahnrad, um in die Einstellungen zu gelangen. Klicke hier links auf den Bereich “Persönlich” und anschließend auf den Bereich “Sicherheit”. Ganz unten findest du den Absatz “Authentifizierungstoken”. Klicke diesen an, generiere einen Token und füge diesen in den Abschnitt “EXPORT_YOUR_TOKEN_AUTH_HERE” innerhalb der Export Datei ein.
Wie bekomme Ich die Matomo Daten in ein Google Sheet?
Erstelle ein neues Google Sheet und benenne es nach der Exportmetrik aus Matomo. Gehe dann über den Tab “Erweiterungen” auf “Apps Script” und füge die folgende Formel ein:
function myFunction() {
var csvUrl = “INSERTYOUREXPORTURLHERE&convertToUnicode=0”;
var csvContent = UrlFetchApp.fetch(csvUrl).getContentText();
var csvData = Utilities.parseCsv(csvContent);
var sheet = SpreadsheetApp.getActiveSheet();
sheet.getRange(1, 1, csvData.length, csvData[0].length).setValues(csvData);
}
Ersetze nun den Teil “INSERTYOUREXPORTURLHERE” mit der Export URL (inklusive Authentifizierungstoken).
FERTIG! Nach dem Klick auf “Ausführen” sollten die gewünschten Daten im Google Sheet hinterlegt sein.
Wie automatisiere ich den Upload der Matomo Daten im Google Sheet?
Damit die Daten automatisch aktualisiert werden, musst du über das App-Script (im Google Sheet oben über “Erweiterungen”) einen Trigger erstellen. Klicke dazu links im Menü auf das Wecker Symbol und unten rechts anschließend auf “Trigger hinzufügen”. Dort wählst du bei der Terminquelle die Option “Zeitgesteuert” und wählst dann das gewünschte Intervall. Du kannst dich auch regelmäßig zum Status updaten lassen. Somit ist der Prozess auch schon erledigt!